컴퓨터를 이용하다 보면 캡처를 해야 하는 일이 생기곤 합니다.
텍스트의 경우는 드래그하여 복사할 수 있지만 설명을 위해 이미지를 캡처해야 할 경우에는 캡처 프로그램이 필요합니다.
이럴 때 알캡처 프로그램 하나면 캡처할 때 시간도 단축시켜 좀 더 빠른 작업을 실행할 수 있습니다.
그래서 오늘은 알캡처 다운로드 파일과 사용방법에 대해 안내해드리겠습니다.
알캡처 다운로드
알캡처는 알툴즈가 제공하는 무료 서비스 파일입니다. 따라서 해당 프로그램을 먼저 설치해주시면 됩니다.
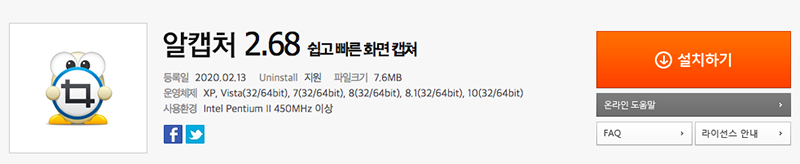
2020년 12월 12일 현재 알캡처 버전은 2.68이며 알툴즈 홈페이지에서 다운로드할 수 있습니다.
알툴즈 홈페이지까지 방문하기 어려운 분들을 위해 설치 프로그램을 아래 추가해두었으니 클릭하여 다운로드해주시면 됩니다.
위 첨부파일을 클릭하면 알캡처 최신판을 다운로드할 수 있습니다.
알캡처의 기능으로는 지정 단위 캡처부터 전체 화면 캡처, 지정 사이즈 캡처, 스크롤 캡처 등 다양한 방식으로 캡처할 수 있도록 지원하고 있습니다.
알캡처 기능 및 사용 방법
프로그램을 다운로드하셨다면 이제는 알캡처의 각 기능별 설명과 함께 사용 방법에 대해 안내드리겠습니다.
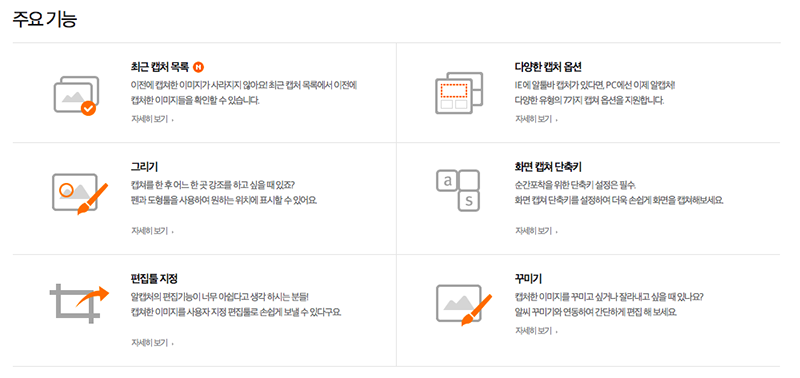
알캡처는 위와 같은 다양한 기능을 제공하고 있습니다.
최근 캡처 목록을 비롯해 다양한 캡처 옵션부터 단축기, 편집 툴까지 제공되니 캡처 프로그램으로 이만한 게 없는 듯합니다.
이제 다양한 캡처 옵션에 대해 설명해드리겠습니다.
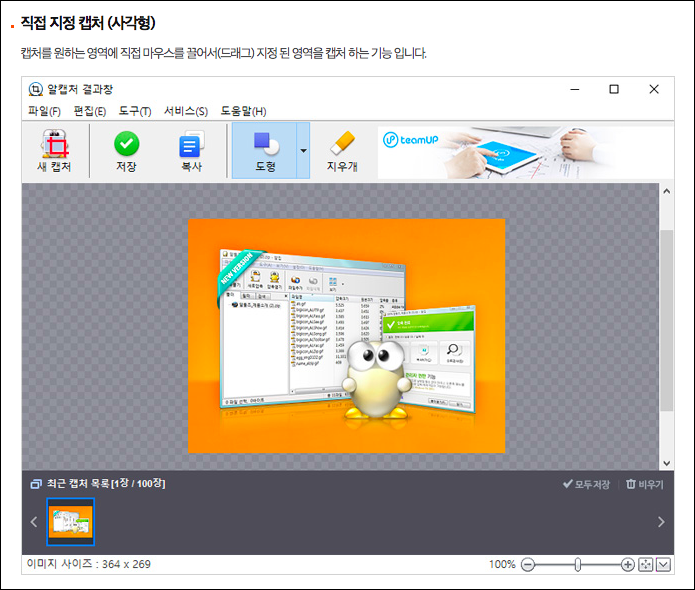
1. 직접 지정 캡처 (사각형)
캡처를 원하는 영역에 직접 마우스를 끌어(드래그) 지정된 영역을 캡처하는 기능입니다.
원하는 캡처 영역을 드래그함과 동시에 캡처가 가능한 가장 기본적인 캡처 방법이라고 말씀드릴 수 있습니다.
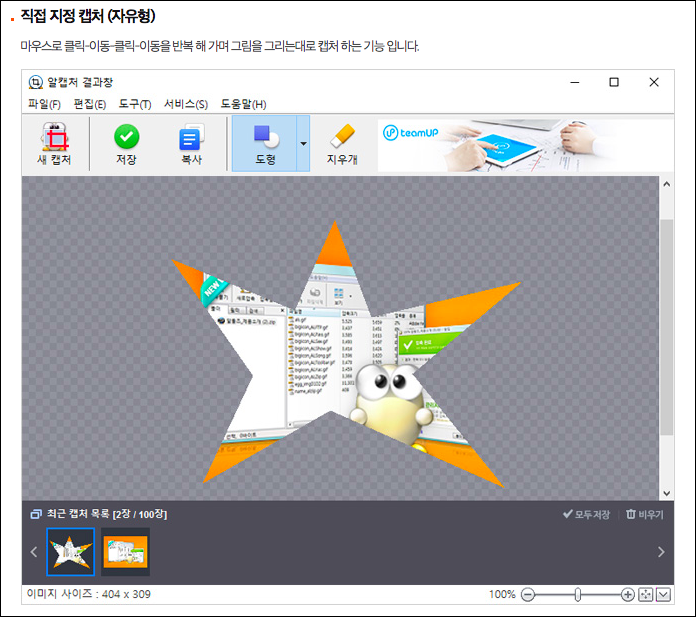
2. 직접 지정 캡처 (자유형)
마우스를 클릭-이동-클릭-이동 반복해가며 원하는 모양대로 캡처하는 기능입니다.
예시처럼 별 모양 캡처, 오각형, 육각형 등 다양한 모양의 캡처가 가능합니다.
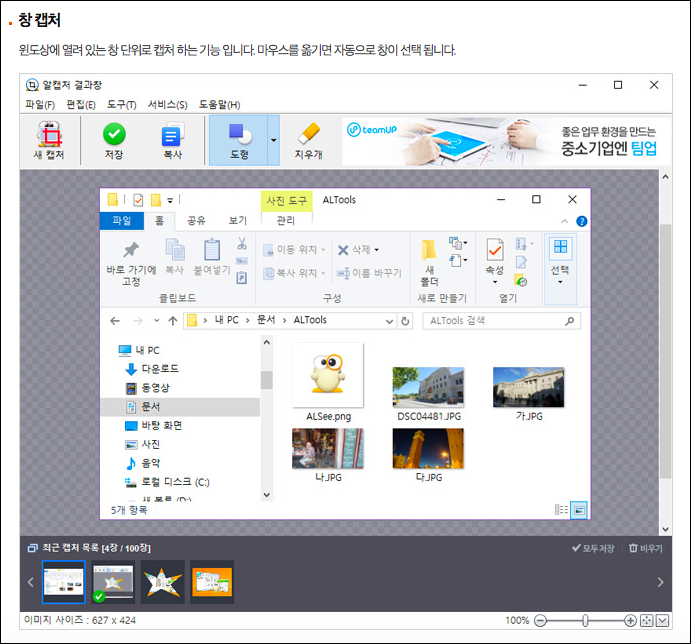
3. 창 캡처
열려있는 창 단위로 캡처가 가능한 기능입니다.
마우스를 옮기면 자동으로 창이 선택되며 열려있는 창 그대로 캡처가 가능하니 드래그 기능보다 캡처가 훨씬 수월합니다.

4. 단위 영역 캡처
위에 안내드린 창 캡처보다 더 세밀한 캡처가 가능한 단위 영역 캡처입니다.
열려있는 창 안에서도 영역을 나눠 캡처할 수 있습니다.
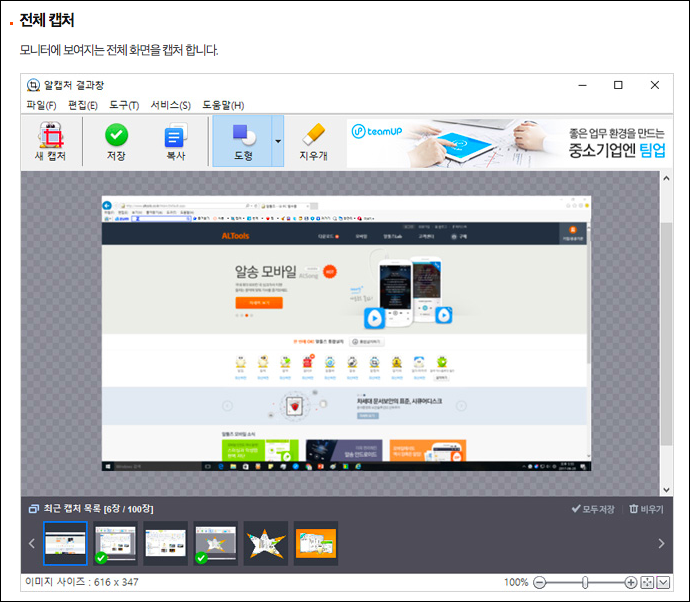
5. 전체 캡처
모니터에 보이는 전체 화면을 캡처하는 기능입니다.
저처럼 블로그를 관리하시는 분들은 설명글을 작성하기 위해 전체 화면을 캡처하는 일이 많으실 텐데
그럴 때 유용하게 사용하는 기능이기도 합니다.
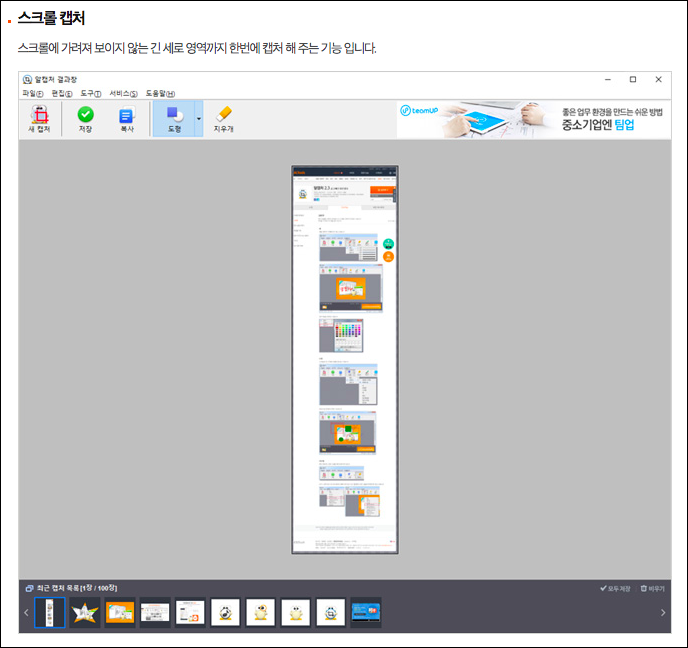
6. 스크롤 캡처
스크롤에 가려져 보이지 않는 긴 세로 영역까지 한 번에 캡처해주는 기능입니다.
화면 캡처만 가능할 땐 위아래로 별도로 캡처해서 포토샵으로 이어 붙이는 작업을 해야 해서 번거로웠던 적을 생각하면 알캡처의 스크롤 캡처 기능은 혁신이라고 볼 수 있을 듯합니다.
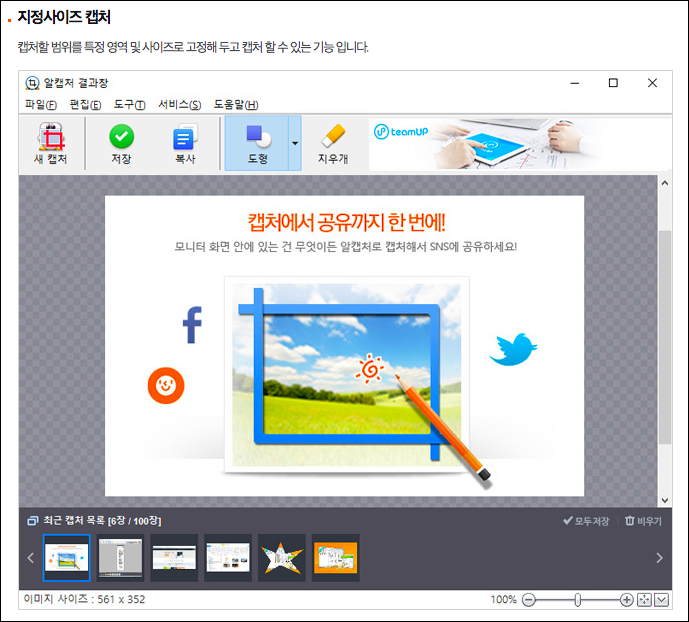
7. 지정 사이즈 캡처
캡처할 범위를 특정 영역 및 사이즈로 고정해두고 캡처할 수 있는 기능입니다.
해당 영역을 캡처 후 사이즈를 조정하기 위해 포토샵 작업을 거쳐야 하는데, 알캡처의 경우 포토샵 거치는 과정을 생략할 수 있습니다.
처음부터 지정한 사이즈로만 캡처가 가능하니 꽤 유용한 기능이라고 말씀드릴 수 있습니다.
여기까지 알캡처 다운로드 파일과 사용방법, 캡처 기능에 대해 안내해드렸습니다.
화면 캡처는 컴퓨터를 이용하는 동안 무조건 한 번은 사용하게 되기 때문에 알캡처 다운로드 이용 법을 숙지해두시면 언젠가 유용하게 사용하실 것 같습니다.




댓글