아이폰에선 어플 없이 간단하게 움짤을 만들 수 있다는 사실 알고 계시나요?
저는 단축어로 쉽게 만드는 방법을 모른 채 어플 다운로드하고, 워터마크 없애느라 결제까지 해서 돈 날린 일을 생각하면 아까운 마음뿐입니다.
오늘 저처럼 아이폰 gif 만들기 어플에 돈 쓰시지 말라고 기본 설정으로 움짤 만드는 방법에 대해 안내해드리도록 하겠습니다.
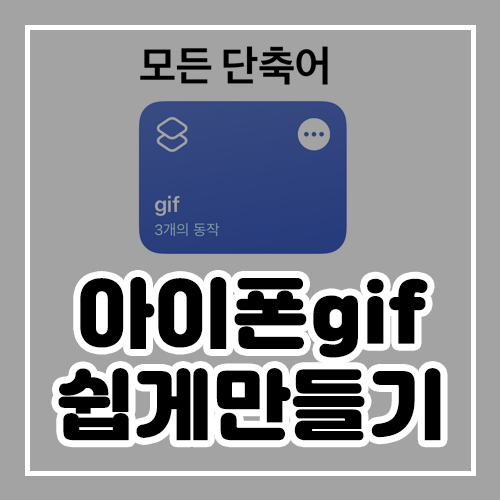
어플 없이 아이폰 gif 만들기
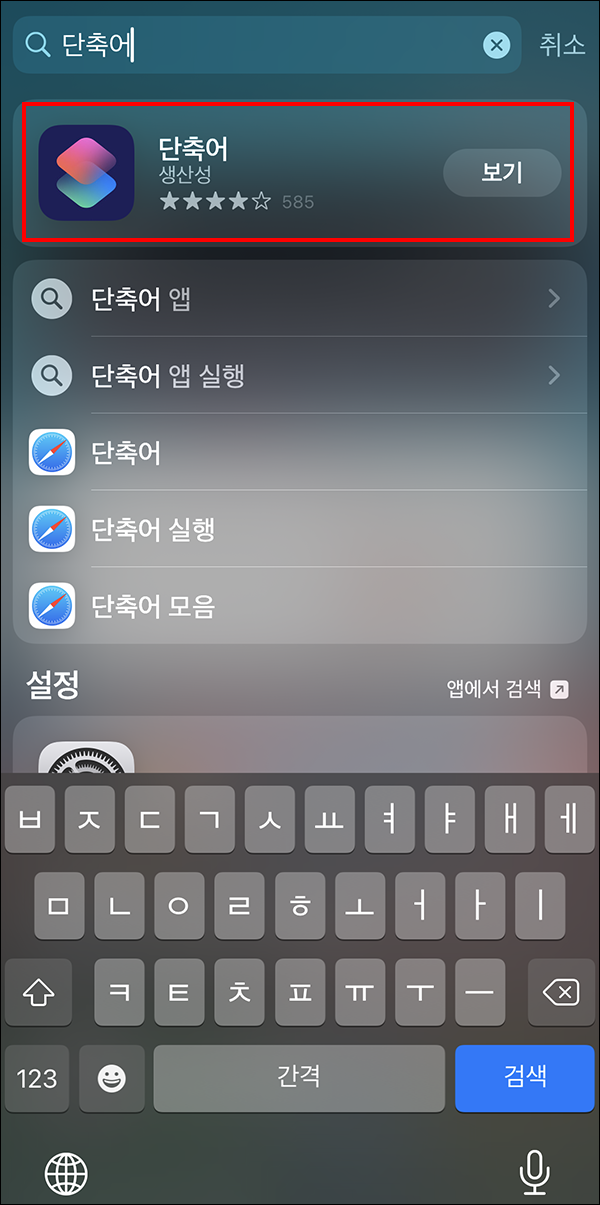
아이폰 메인 배경화면 페이지에서 화면을 위에서 아래로 스와이프 해주세요.
그럼 위 이미지와 같이 검색을 할 수 있는 창이 하나 보일 텐데요, 단축어를 검색하시고 어플을 열어주면 됩니다.
단축어 어플은 아이폰 기본어플로 처음 아이폰 구입하신 그대로 가지고 계시다면 어플을 바로 실행할 수 있습니다.
만약 어플을 정리하셨다 하더라도 무료로 재설치 가능하니 위 순서에 맞게 어플을 실행해주시면 됩니다.
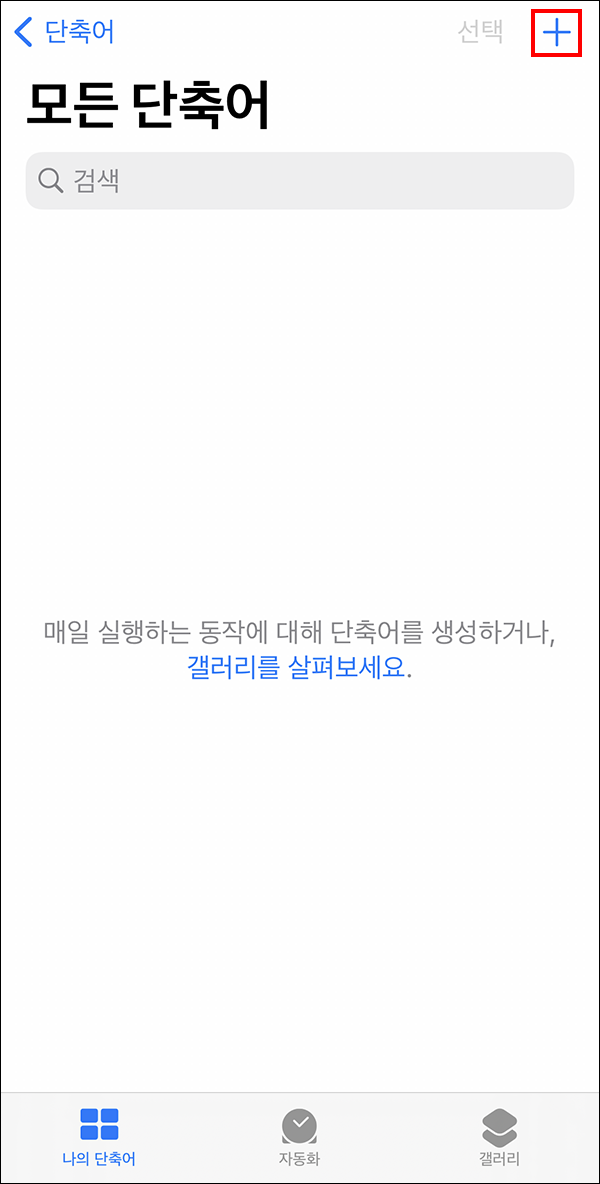
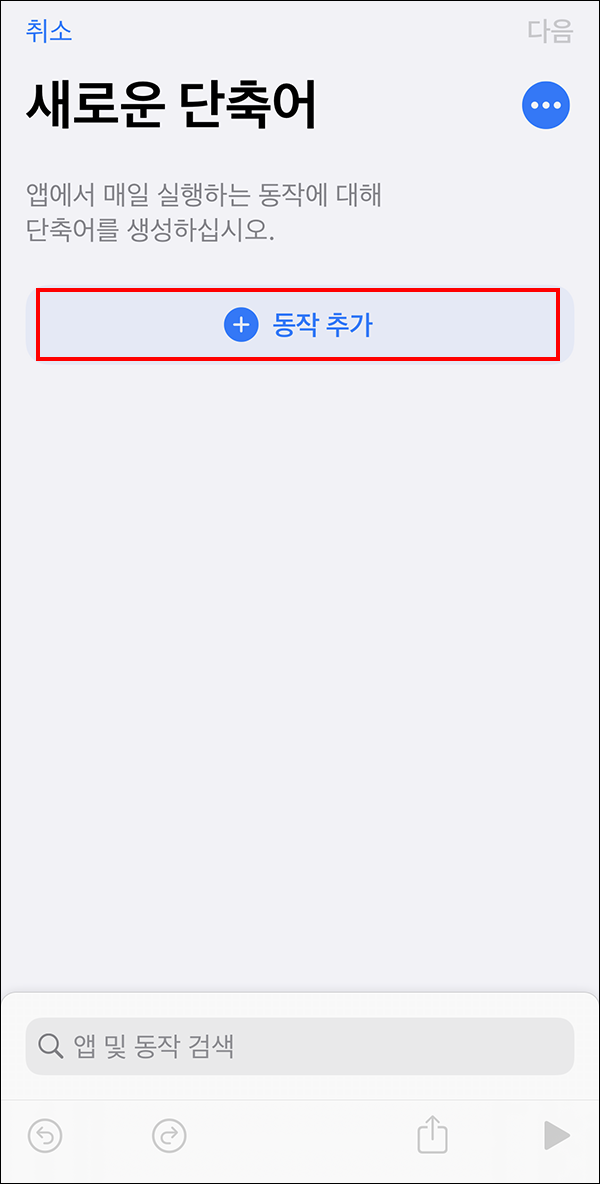
해당 어플을 오늘 처음 실행하기 때문에 별다른 단축어가 지정된 게 없습니다.
따라서 새로운 단축어를 생성해 줄 건데요.
모든 단축어 우측의 플러스 버튼을 누르고, 동작 추가를 눌러주세요.

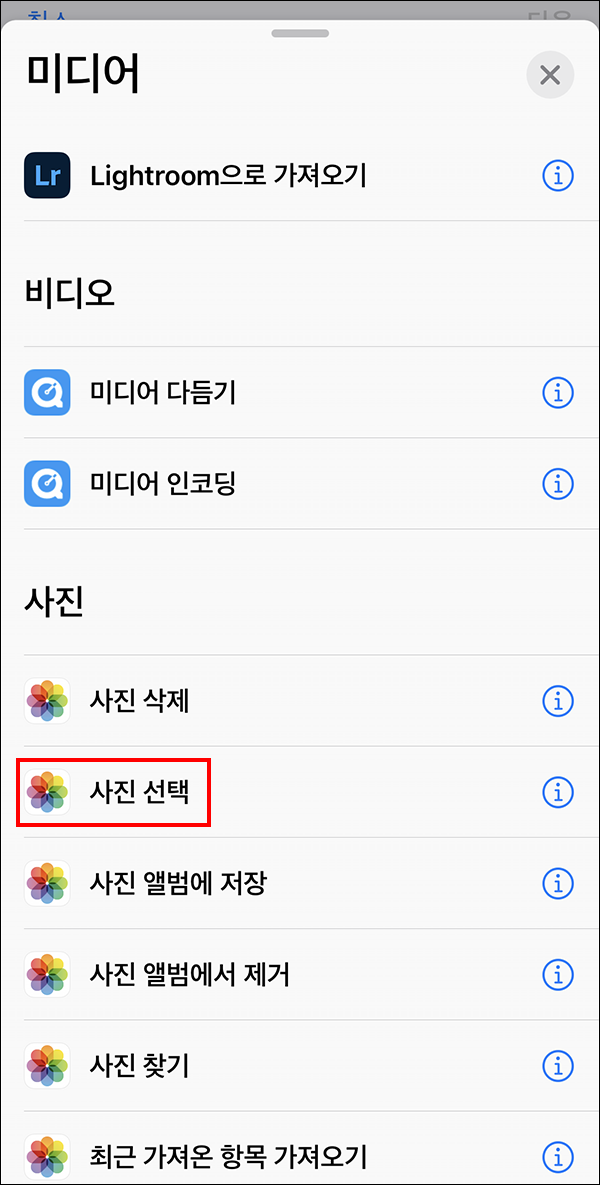
동작 추가를 누르면 여러 동작과 관련해 추천이 됩니다.
오늘 생성할 아이폰 gif 만들기 동작은 "미디어"로 들어가 주시면 됩니다.
단축어 첫 동작으로는 gif 만들 사진을 셀렉하는 동작으로 넣기 위해 사진 선택을 클릭해줍니다.
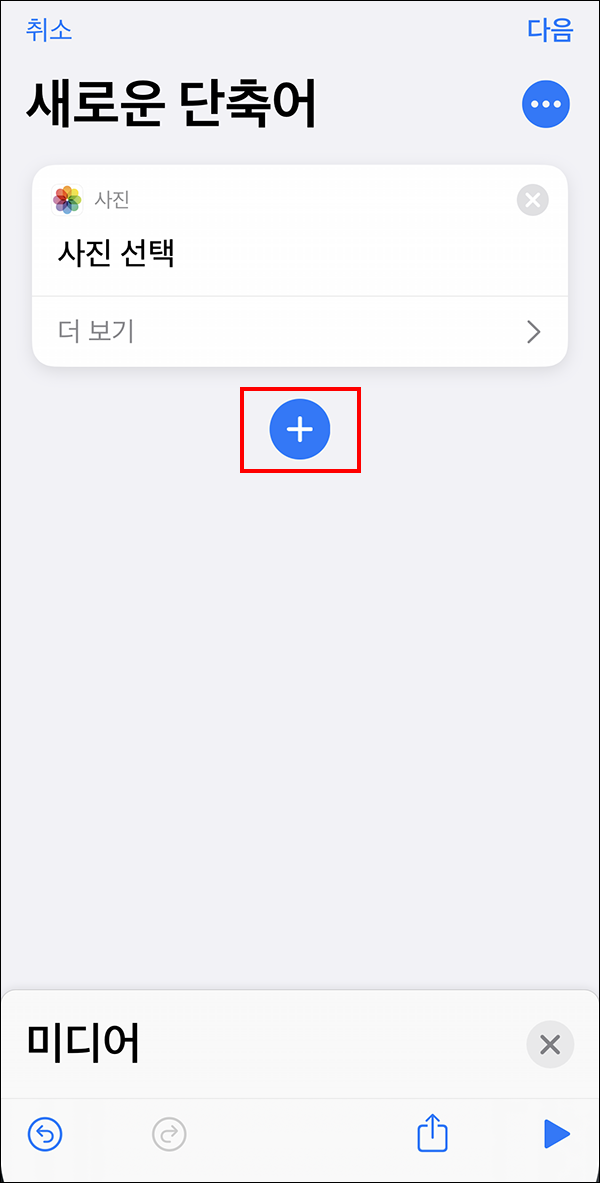
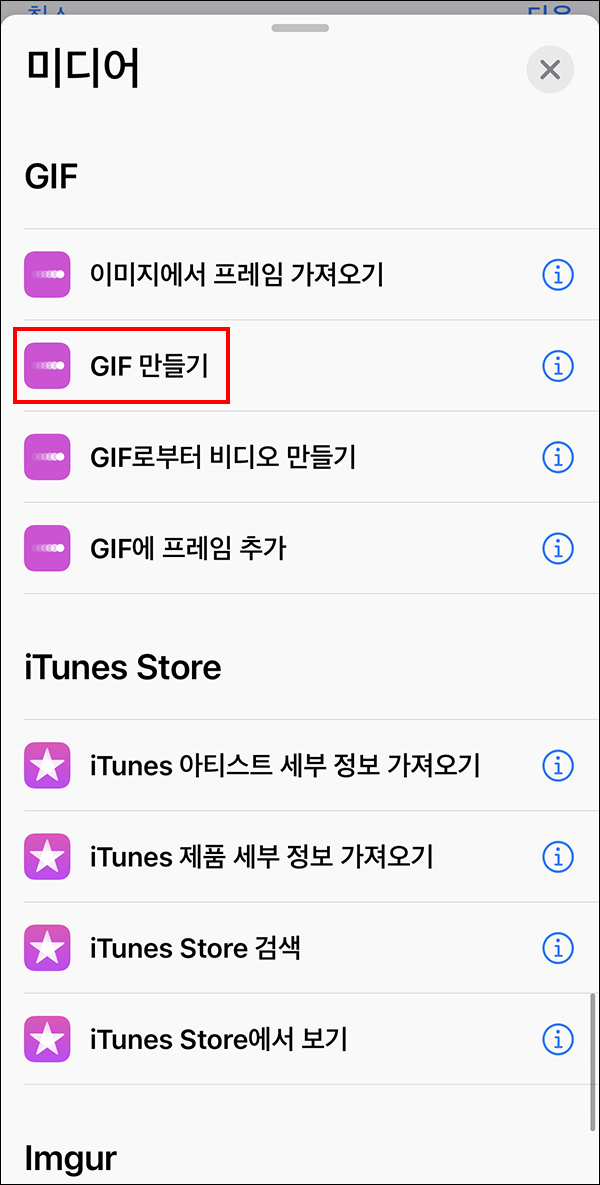
다음 동작을 추가하기 위해 플러스 버튼을 누르고 아래로 쭉 스크롤해서 GIF 만들기 동작을 추가해주세요.
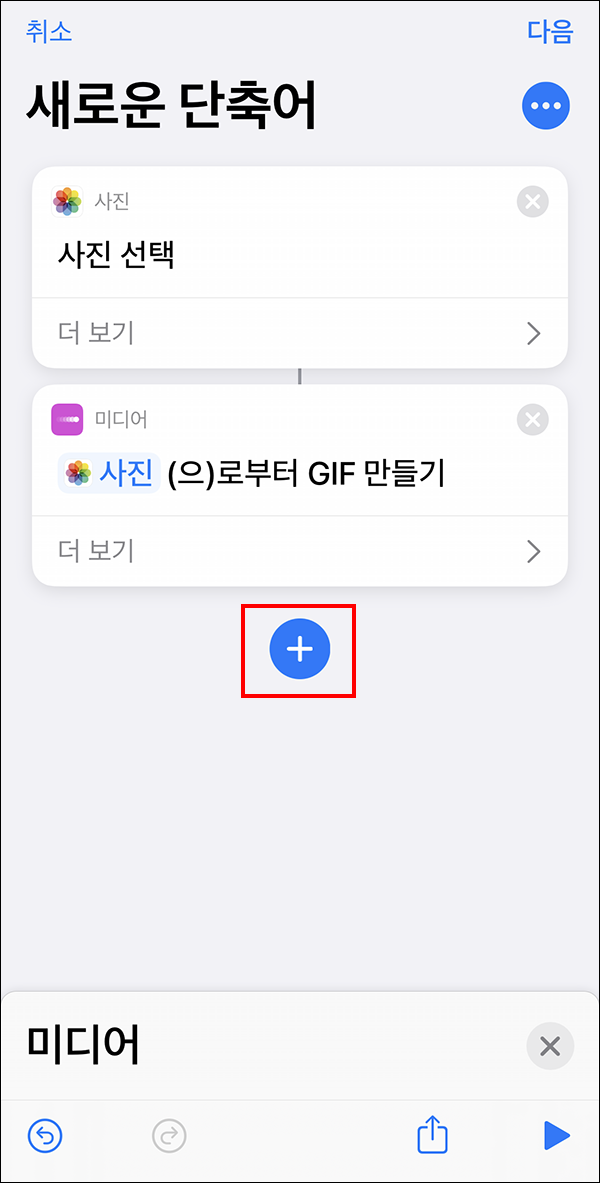
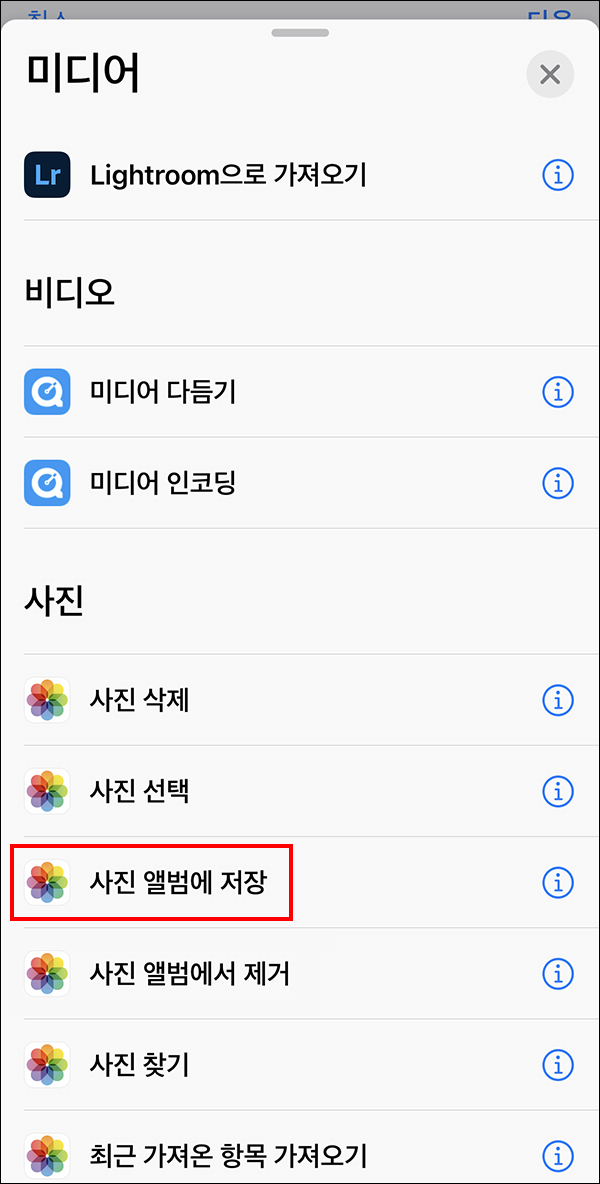
마지막 동작으로는 "사진 앨범에 저장"을 눌러주시면 됩니다.
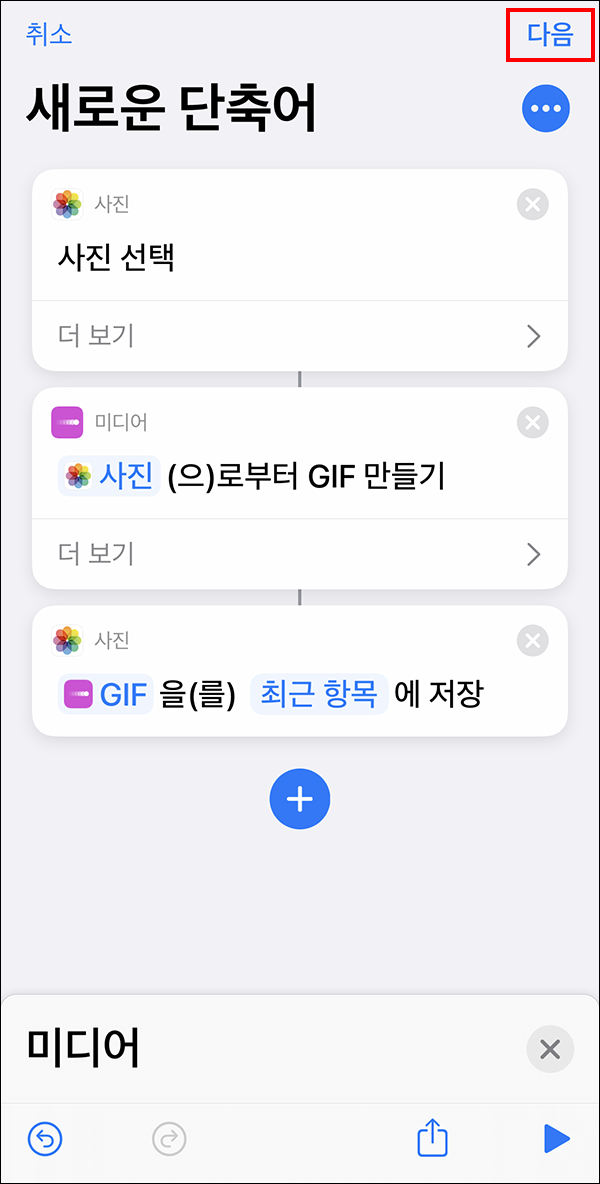
여기까지 잘 따라오셨다면 아이폰 gif 만들기 동작으로
사진 선택 - gif 만들기 - 사진 앨범에 저장 순으로 확인될 겁니다.
여기서 창을 닫아버리면 단축어가 생성되지 않으니 꼭 우측 상단의 다음을 클릭해 마무리해주세요!
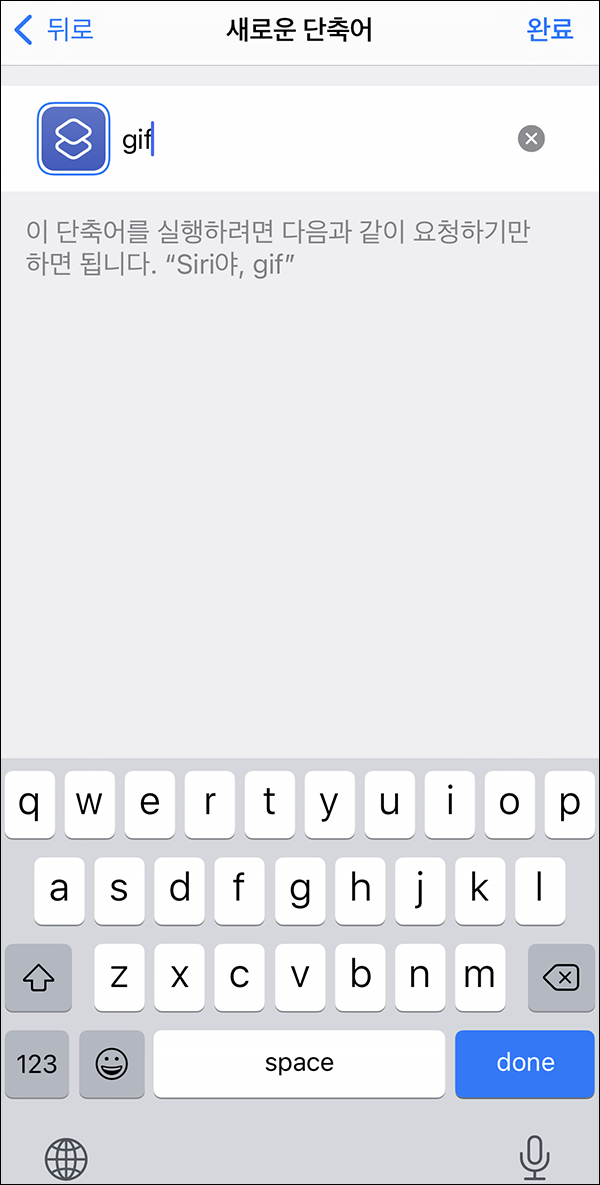
단축어의 이름을 지정하는 단계입니다. 원하시는 문구로 저장 가능하며 저는 간단하게 gif로 입력해 저장해주었어요.
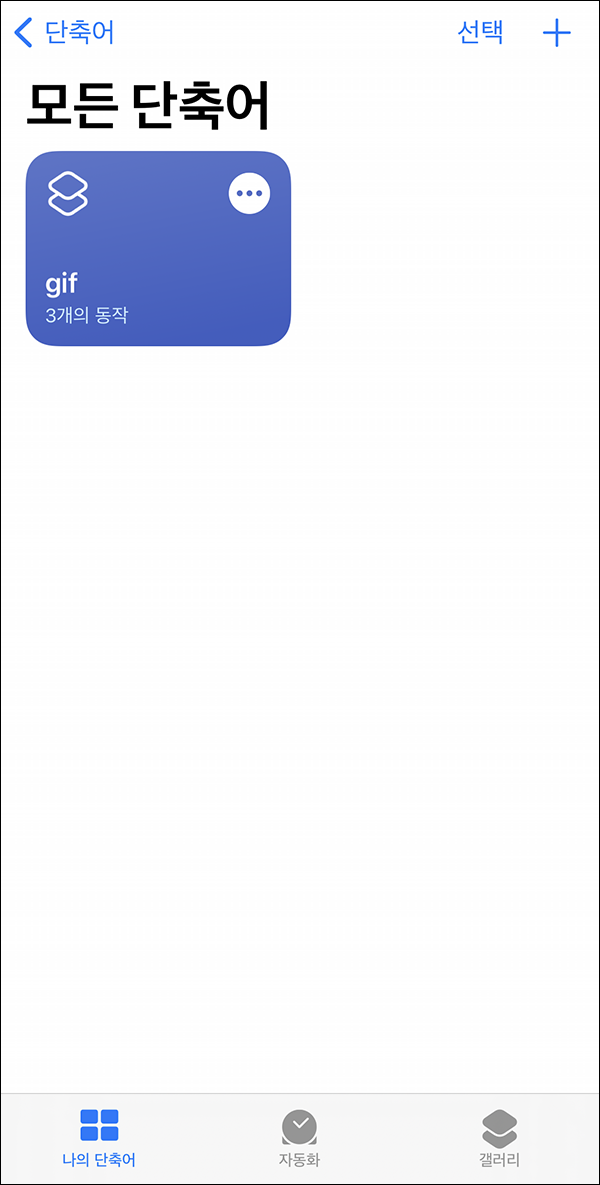
비어있던 나의 단축어 창에 방금 생성한 아이폰 gif 만들기 단축어가 추가되었습니다.
이 상태에서 잘 작동되는지 gif를 바로 생성해보기 위해 해당 단축어를 클릭했더니 바로 사진 앨범이 떠서 원하는 영상을 선택할 수 있었습니다.
gif 움짤로 바꾸고 싶은 음식 영상을 선택하고 저장되었는지 확인차 앨범으로 들어가 봤습니다.
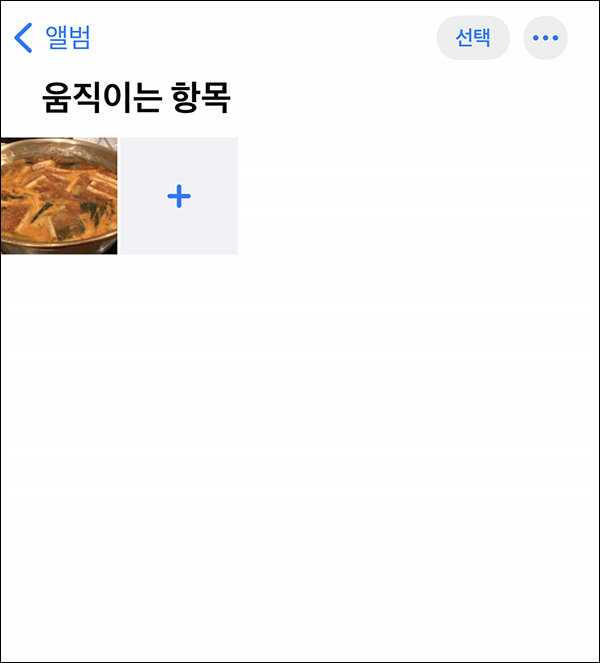
단축어 마지막 동작의 "사진 앨범에 저장" 동작처럼 움직이는 항목의 앨범에 생성된 gif가 저장된 모습을 확인할 수 있습니다.

저는 네이버 블로그도 함께 운영하기 때문에 움짤을 만들어야 하는 일이 많은데요.
그동안 어플을 결제해서 움짤을 만들곤 했는데..
아이폰 gif 만드는 단축어를 진작에 알았으면 좋았을 걸 하는 생각이 듭니다.
추가로 알게 되는 단축어 기능이 있다면 또 공유하러 오겠습니다 :)
2020/10/03 - [생활정보] 아이폰 디데이 위젯 가능한 어플 궁금하다면
2020/10/19 - [생활정보] 아이폰 텍스트대치 모음 + 설정 방법




댓글